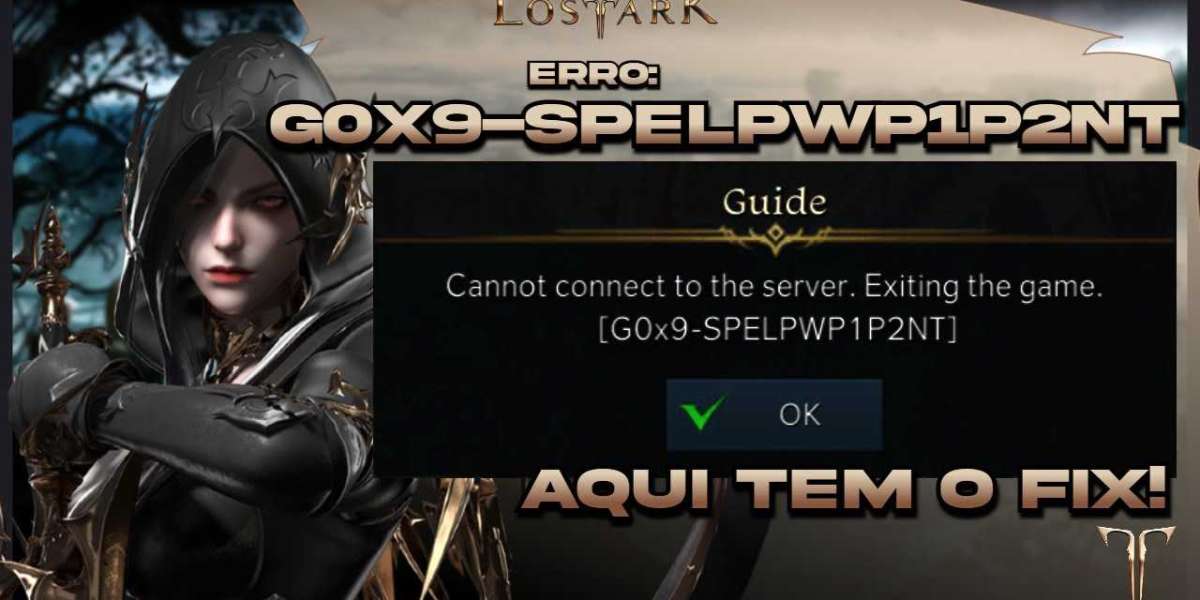Continue reading in order to learn about the most effective solutions to this annoying issue if you are one of the people who have been negatively impacted by it.
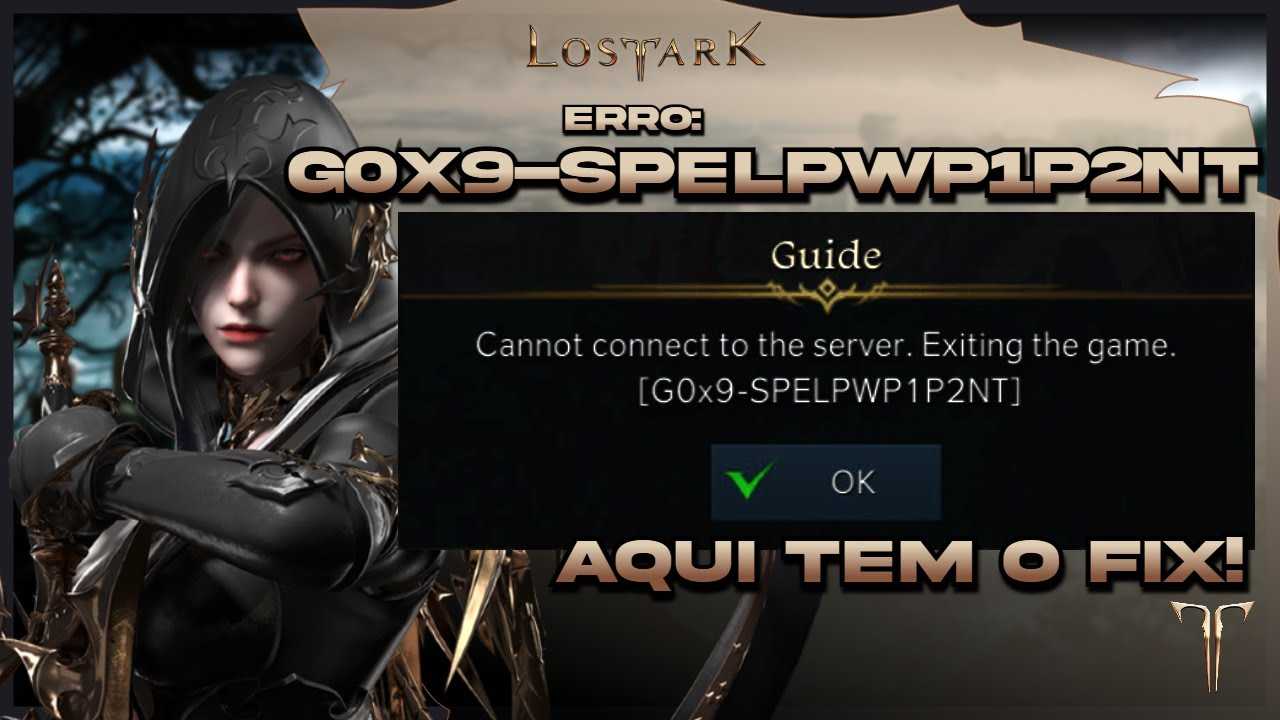
Smilegate RPG is unquestionably headed in the right direction with one of its most prized free-to-play intellectual properties (IPs), which enables fans of role-playing games to engage in an experience that is remarkably lifelike.
Continue reading as we break down exactly what it is that makes the problem in question tick, as well as the myriad of ways in which you can solve it on the fly.
What does it mean when it says that an error has occurred and you have to exit the game?
Lost Ark is a title that, for the most part, is pretty consistent; however, due to the fact that it is a live-service game, it is not susceptible to the breadth of problems that are typical of games in this genre. After going through a large number of player reports, we have come to the conclusion that the problem arises after a significant update to the game, at which point the servers have been rendered ineffective for a period of time.
In addition to that, some players have reported that it has occurred to them while switching characters, which further supports the notion that the problem lies with the game's developers.
The problem in question may be related to the game's back end, in which case the creators of Smilegate RPG have taken the servers offline temporarily for maintenance. This occurs during periods of scheduled maintenance the majority of the time, so there is not much that can be done on your end to prevent it in these situations.
However, it is not impossible that the problem is associated with your internet connection or the device on which you are attempting to play Lost Ark gold online. This is a distinct possibility.
Fixing an Error That Occurred When Leaving the Game in Lost Ark: Instructions
The following is a roundup that we've compiled of the most effective potential solutions there are to this challenging problem.
Make sure that the game's servers are connected to the internet.
- It is imperative that you investigate the accessibility of the Lost Ark Valtan Rewards (please see) servers before you attempt to fix the game on your own
- The actual server status of the game will, in the vast majority of cases, be the determining factor in whether or not you are able to play the title in question
- In the event that Lost Ark is undergoing maintenance at the moment, you won't be able to begin playing the action role-playing game at all
The Lost Ark Service Status page, which has been curated by the developers on their own, is a quick and easy way to sort this out. Its purpose is to inform players who are curious about the status of the servers whether they are operating normally or have been taken offline for maintenance.
As soon as you have determined that the issue in question is not due to the actions of the developers, you can move forward with the following potential solutions and begin to take control of the situation on your own. It achieves the goal of modernizing the system as a whole and guarantees, to a greater or lesser extent, higher performance than the device had been capable of achieving in the past. However, there are a few requirements that must be met before a clean boot can be considered successful.
To begin, it is possible that you are unknowingly keeping a large number of background processes active on your personal computer, which is leading to sluggish performance as well as a number of other problems.
We don't see any reason why you shouldn't be getting involved in the matter just as well given that a multitude of other users have successfully remedied the Lost Ark an error has occurred exiting the game issue simply by performing a clean boot of their personal computers. Where we go from here is determined by the steps that are listed below."After that, you need to move on to the next step by pressing the "Enter" key on your keyboard. To deselect "Load startup items," you need to deselect the checkbox that is located next to it before moving on to the next step.
Immediately after that, after clicking on the "Boot" tab, immediately after clicking on the "Services" tab, click on the "Hide Microsoft Services" prompt. After you have completed that step, all that is required to begin the process is to tap on the "Disable all" feature.
You are almost finished with this process now. To access the Task Manager, simply press the "Ctrl," "Shift," and "Esc" keys on your keyboard simultaneously. To accomplish this in a step-by-step manner, first select the service you wish to disable by clicking on it, and then click the "Disable" button. Continue carrying out the steps until you have dealt with each of the entries.
The very last stage is extremely uncomplicated. To make the changes take effect on your computer, restart it.
The process of booting a Windows computer in clean mode is now complete. After that, give putting in the effort to launch Lost Ark Valtan Rewards a shot to see if it was worth it to do what you did or not. If you are still having trouble playing the game, continue reading to learn about some other potential solutions.
You might want to try turning off your antivirus software.
The Lost Ark: an error has occurred exiting the game scenario can be fixed by temporarily disabling your antivirus software, which, from what we can tell, is a reasonable and effective solution to the problem. It's either that or the Windows Firewall that's causing Lost Ark to function improperly in one way or another, which is what led to the current problem in the first place.
Therefore, if you have any third-party antivirus software installed on your personal computer, you should try turning it off for the time being in order to avoid any potential problems.
Playing the game again after this will help you determine whether the problem was caused by your anti-virus software or not. In the event that the title is still causing you problems, you should experiment with the various alternatives that we have compiled in advance and made available to you. The latter is a defense mechanism that is built into your operating system and searches your device constantly, day and night, for any potential dangers.
We will just quickly transition into a procedure that is relatively easy to understand, during which we will permit the Lost Ark executable file app to pass through Windows Firewall. If we do this, it will help us determine whether the massively multiplayer online role-playing game (MMORPG) is unable to connect to its servers because of a security measure on the local computer.
Start things off by activating the "Firewall and network protection" section of the settings on your Windows PC. This will get the ball rolling. Locate this application by making use of the search box that can be found in the lower-left corner of the Windows 10 user interface.
You should now be able to see a window on your screen that has a button labeled "Allow an app through firewall." The next step is to click on this button, which can be found toward the bottom of the window. To begin setting things in motion, the first thing you need to do is click on the button that says "Change settings."If you follow those steps, you'll be able to access the button labeled "Allow another app."You will not be able to proceed to the subsequent step until you have completed the one you are currently working on.
The remaining steps of the process can be broken down into their component parts very easily. To get started, after finishing the step before this one, look for a window that says "Browse" and then click on that option when it appears. This will bring up a new window.
To complete the task on your end, look for the app called Lost Ark. The best case scenario is that you'll be able to find it by digging through the "steamapps" folder in the File Explorer system utility on your computer. In addition to that, you will be required to click the "Add" button, just as we have demonstrated in the screenshot that can be found below.