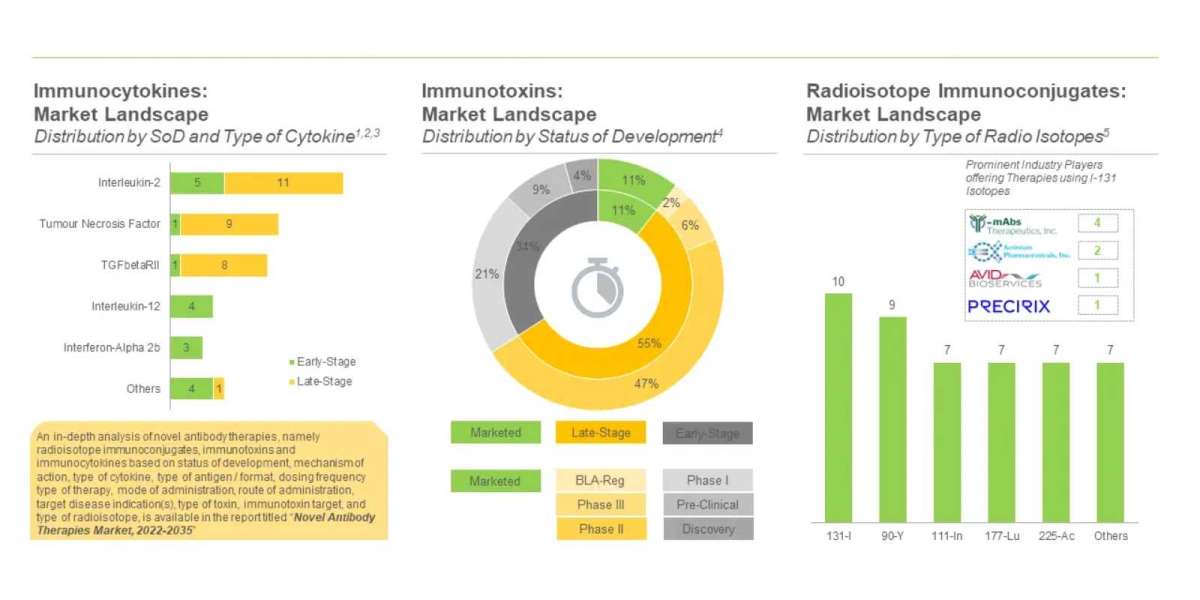AutoCAD assignments can often pose significant challenges, particularly at the master’s level, where the complexity of the tasks demands not only a thorough understanding of design principles but also a mastery of AutoCAD’s advanced features. For students grappling with such assignments, finding reliable support can be crucial. In this blog post, we will address some intricate AutoCAD questions and provide detailed solutions, showcasing the expertise available to those asking, "Who can complete my AutoCAD assignment?"
Question 1: Advanced 3D Modeling of a Mechanical Component
Problem Statement:
Create a detailed 3D model of a mechanical component, specifically a complex gear assembly, using AutoCAD. The model should include precise dimensions, internal mechanisms, and realistic rendering of materials.
Solution:
Start by Setting Up the Workspace:
- Open AutoCAD and set up a new drawing with appropriate units (e.g., millimeters or inches depending on the requirement).
- Switch to the "3D Basics" or "3D Modeling" workspace for access to tools specific to 3D design.
Create Basic Geometries:
- Use the
Circlecommand to draw the base shape of the gear. Set the diameter according to the specifications provided. - Utilize the
Extrudecommand to give the 2D circle a 3D form, setting the height as required for the gear’s thickness.
- Use the
Add Details to the Gear:
- Employ the
Revolvecommand to create complex gear teeth. Draw a profile of one tooth and revolve it around the center axis to form the complete gear. - Use the
Booleanoperations (Union,Subtract,Intersect) to combine or subtract geometric shapes to accurately represent the gear’s features.
- Employ the
Create the Gear Assembly:
- Model additional components like shafts or bearings using similar techniques.
- Align and position these components in relation to the gear assembly using the
MoveandRotatecommands.
Apply Materials and Rendering:
- Assign materials to different parts of the gear assembly using the
Materials Editor. Choose appropriate textures and colors for realism. - Set up lighting and camera views to create a high-quality rendering of the model.
- Assign materials to different parts of the gear assembly using the
Final Touches:
- Ensure that all dimensions and components are accurate and adhere to the provided specifications.
- Save and export the model in the required formats, such as DWG or DXF.
By following these steps, you can create a detailed and realistic 3D model of a complex mechanical component, showcasing advanced AutoCAD skills.
Question 2: Designing a Multi-Story Building Layout
Problem Statement:
Design a multi-story building layout with precise floor plans for each level. The layout should include walls, doors, windows, and furniture arrangements, reflecting a real-world architectural design.
Solution:
Set Up the Project:
- Begin by opening a new drawing in AutoCAD and setting the units and scales appropriate for architectural drawings.
- Use the
Layerstool to organize different elements (walls, doors, windows) into separate layers for better management.
Draw Floor Plans:
- Start with the ground floor by using the
LineandPolylinecommands to outline the walls and partitions. - Define door and window openings using the
RectangleorCirclecommands, adjusting dimensions as needed.
- Start with the ground floor by using the
Duplicate and Modify for Other Floors:
- Copy the ground floor layout to create additional floors using the
Copycommand. - Adjust the layout of each floor to reflect changes such as different room sizes or locations of stairs and elevators.
- Copy the ground floor layout to create additional floors using the
Add Interior Details:
- Use the
Blocktool to insert standard furniture and fixtures into each room. Create custom blocks for unique items. - Label rooms and add dimensions using the
TextandDimensioncommands to ensure clarity and accuracy.
- Use the
Apply Annotations and Finishing Touches:
- Add annotations for room names, dimensions, and other necessary details.
- Use the
Hatchcommand to fill areas with patterns representing different materials or finishes.
Review and Finalize:
- Review the layout for any discrepancies or errors. Ensure that all elements are correctly placed and that the design meets the project requirements.
- Save and export the floor plans in suitable formats, like DWG or PDF, for submission.
By following these steps, you can produce a comprehensive and professional multi-story building layout, demonstrating your expertise in architectural design with AutoCAD.
Conclusion
Navigating advanced AutoCAD assignments can be a daunting task, but with the right approach and tools, you can successfully tackle even the most complex challenges. Whether it's designing intricate 3D models or creating detailed architectural layouts, the expertise available for those asking, "Who can complete my AutoCAD assignment?" can make a significant difference in achieving high-quality results.