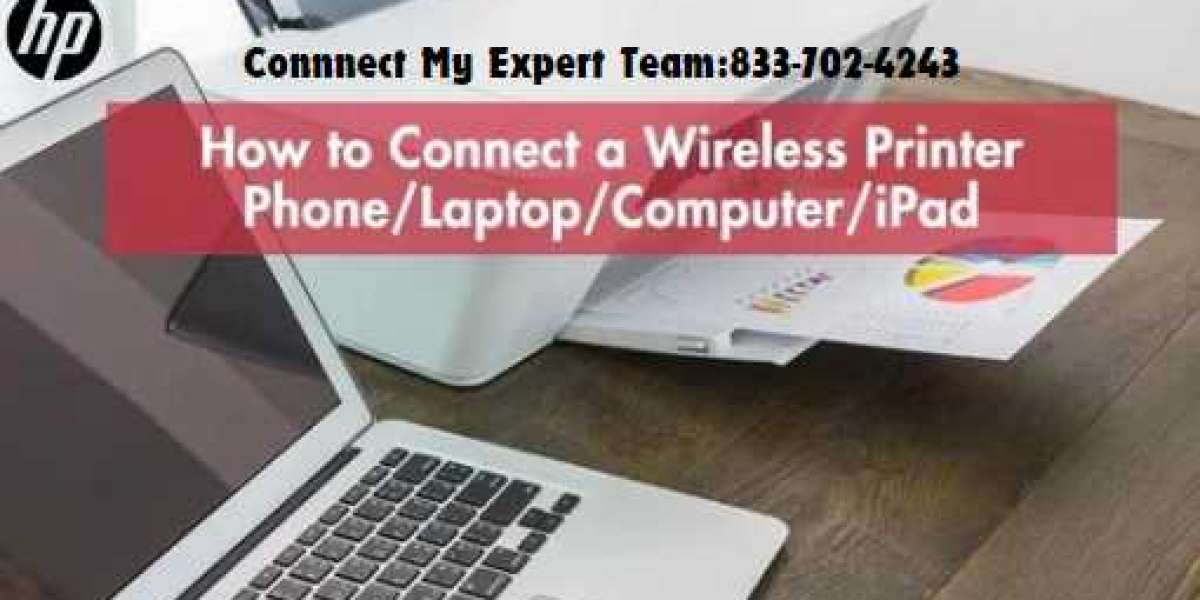In today's increasingly wireless world, setting up a printer without needing cumbersome cables has become a necessity. HP printers, known for their versatility and reliability, offer various ways to connect wirelessly to your computer. Whether for personal or office use, learning to connect hp printer to compurte wirelessly can save you time and effort, allowing you to print from anywhere within your network’s range. In this comprehensive guide, we’ll walk you through everything you need to know to set up your HP printer wirelessly, troubleshoot common issues, and optimize your printing experience.
Why Connect HP Printer to Your Computer Wirelessly?
Wireless printing has become the preferred method for users because it eliminates the need for physical cables, creating a clutter-free environment and offering greater flexibility in where and how you print. Wireless printing also allows multiple devices, including laptops, desktops, tablets, and smartphones, to access the same printer without needing direct physical connections.
Step-by-Step Guide to Connect HP Printer to Computer Wirelessly
1. Ensure Your HP Printer Is Wireless-Enabled
Before you start, verify that your HP printer supports wireless connections. Models like the HP OfficeJet, HP Envy, HP DeskJet, and HP LaserJet series often come with built-in Wi-Fi capabilities. You can confirm this by checking your printer’s manual or visiting HP’s official website.
2. Prepare Your Printer for Wireless Setup
- Turn on Your Printer: Make sure the printer is powered on and in a ready state.
- Reset Network Settings (Optional): If the printer has been connected to another network or if you're experiencing issues, resetting the network settings can help. You can find this option on the printer’s control panel, under Network Settings.
3. Connect Your HP Printer to Wi-Fi
To wirelessly connect your HP printer to a computer, you need to first connect the printer to your Wi-Fi network. Follow these steps:
Method 1: Using the Printer's Control Panel
- Go to the Wireless Settings menu on the printer's control panel.
- Select Wireless Setup Wizard.
- Choose your Wi-Fi network from the list of available networks.
- Enter the Wi-Fi password using the printer’s keypad.
- Wait for the printer to confirm the connection.
Method 2: Using WPS (Wi-Fi Protected Setup)
- Ensure that your Wi-Fi router supports WPS and that WPS is enabled.
- Press the WPS button on your router.
- Within two minutes, press and hold the Wireless button on your HP printer.
- The printer should automatically connect to the network without requiring you to enter a password.
4. Install HP Printer Drivers on Your Computer
For your computer to communicate with your HP printer, you need to install the appropriate drivers. This can be done in several ways:
Automatic Installation via Windows or macOS:
- If you’re using Windows, open Settings Devices Printers Scanners, and select Add a printer or scanner. Windows will automatically detect the printer and install the necessary drivers.
- On macOS, go to System Preferences Printers Scanners, and click the + button to add a new printer. Your HP printer should appear, and macOS will install the required drivers.
Manual Installation Using HP’s Website:
- Visit the HP Technical Support Phone Number website.
- Enter your printer model and download the latest driver software for your operating system.
- Follow the on-screen instructions to complete the installation.
5. Add the HP Printer to Your Computer
Once the drivers are installed, you'll need to add the printer to your list of devices. Here's how:
On Windows:
- Open the Control Panel and navigate to Devices and Printers.
- Click on Add a Printer.
- Select your HP printer from the list of available printers.
- Follow the setup prompts to complete the installation.
On macOS:
- Open System Preferences and click on Printers Scanners.
- Press the + button to add a new printer.
- Select your HP printer from the list and click Add.
6. Print a Test Page
To ensure everything is working correctly, print a test page from your computer:
- On Windows, go to Devices and Printers, right-click on your printer, and select Print Test Page.
- On macOS, click on your printer in Printers Scanners, and choose Open Print Queue. From the Printer menu, select Print Test Page.
Troubleshooting Wireless Printing Issues
Even with modern technology, wireless printing isn’t without its challenges. Below are some common issues users face and how to resolve them.
1. HP Printer Not Connecting to Wi-Fi
- Check Wi-Fi Signal Strength: Ensure that your printer is within range of your router. If your signal is weak, move the printer closer or consider using a Wi-Fi extender.
- Restart Printer and Router: Power cycling both devices can often resolve connectivity issues.
- Ensure You’re Using the Correct Wi-Fi Password: Double-check that you’ve entered the correct password during setup.
- Reset Network Settings: If none of the above solutions work, resetting your printer’s network settings and starting the setup process again can help.
2. Printer Not Appearing on the Computer
- Update Printer Drivers: Outdated drivers can cause your printer not to appear. Check the HP website for any updates.
- Check Firewall or Antivirus Settings: Sometimes, firewalls or antivirus software can block the communication between your printer and computer. Temporarily disable them to see if the printer is detected.
- Re-add the Printer: Go back to the Devices and Printers or Printers Scanners settings on your computer and try re-adding the printer.
3. Slow or Intermittent Printing
- Check Network Traffic: Heavy network traffic can slow down print jobs. Try printing during less busy times or when fewer devices are connected to the network.
- Update Firmware: Outdated printer firmware can cause slowdowns. Visit the HP Customer Service phone number website to see if a firmware update is available for your printer.
Advanced Wireless Printing Features with HP
HP printers offer advanced wireless printing features that go beyond standard Wi-Fi printing. Let’s explore some of these:
HP ePrint: Print from Anywhere
HP ePrint allows you to print from anywhere in the world by emailing a document directly to your printer’s unique email address. This feature is perfect for business travelers or people working remotely who need to send documents to the office or home printer.
To set up HP ePrint:
- Enable Web Services on your printer through the control panel.
- Register your printer on the HP Connected website.
- Your printer will be assigned an email address, and you can send documents to it from any device with email capabilities.
Mobile Printing with the HP Smart App
The HP Smart app allows you to print from your smartphone or tablet, making it easier than ever to print on the go. Available for both iOS and Android, the HP Smart app offers a wide range of functions, including scanning, copying, and troubleshooting. It’s a great option for those who need mobile flexibility.
Also Read: HP Printer problem
Conclusion
Connecting an HP printer to your computer wirelessly is a straightforward process when following the steps outlined in this guide. Whether you are using Windows or macOS, and whether your HP printer supports AirPrint, Wi-Fi Direct, or HP ePrint, wireless printing offers convenience, flexibility, and efficiency. By addressing common troubleshooting issues and making the most of advanced features, your wireless printing experience will be smooth and hassle-free.