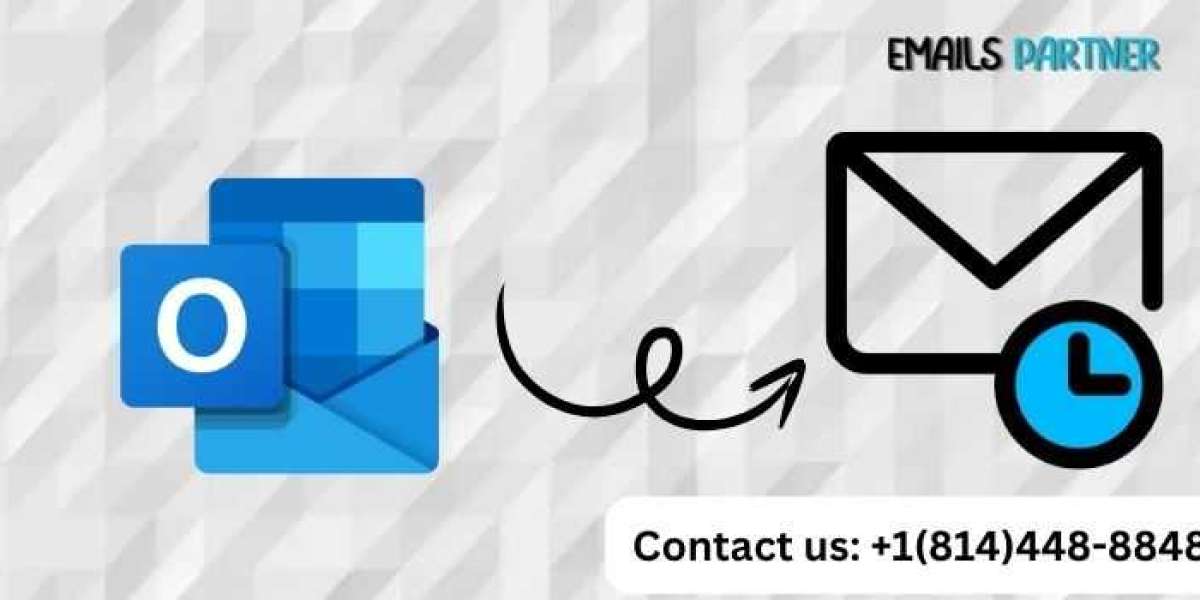Scheduling emails is a powerful feature in Outlook that allows users to plan when their emails will be sent. This is especially useful for professionals who want to manage communication timing for optimal engagement or for those in different time zones. Knowing how to schedule emails in Outlook can help streamline your workflow and ensure that your messages are sent at the most appropriate time, without you having to be online.
Outlook provides a seamless way to schedule emails, making it one of the most efficient tools for email management. Whether you’re using Outlook for personal correspondence or for business communication, understanding this feature will improve your productivity.
Why Schedule Emails in Outlook?
There are several reasons why you might want to schedule emails in Outlook:
- Time zone differences: If you work with colleagues or clients in different time zones, scheduling emails ensures they receive the message during their working hours.
- Better timing: Sending emails during peak hours increases the chance they’ll be read. Scheduling allows you to plan for the best possible delivery time.
- Avoiding mistakes: Sometimes, you may want to double-check an email before sending it. Scheduling allows for last-minute adjustments.
- Work-life balance: If you work late at night or on weekends, you can avoid sending emails immediately, which might disrupt your colleagues' personal time.
Step-by-Step Guide on How to Schedule Emails in Outlook
Outlook's scheduling feature is straightforward to use, whether on desktop or the web version. Below is a detailed step-by-step guide on how to schedule emails in Outlook.
1. Open Outlook and Compose a New Email
The first step is to open your Outlook app. On the home screen, click "New Email" to start composing a new message. Alternatively, you can respond to an existing email and schedule the reply.
2. Write Your Email
Once the new message window is open, write your email as usual. Fill in the recipient's email address, subject line, and the content of the email.
3. Access the Delivery Options
After completing your email, you will need to schedule it. Here’s how to do that depending on whether you're using the desktop or web version of Outlook.
- Outlook for Desktop:
- After composing your email, click on the "Options" tab at the top of the message window.
- In the Options menu, select "Delay Delivery."
- A new window will open. Under the section "Delivery options," you'll see a box labeled "Do not deliver before." Check this box.
- Use the drop-down menus to select the desired date and time for your email to be sent.
- Once you've selected the time, click "Close."
- After setting the time, hit "Send." Outlook will hold the email in your Outbox until the scheduled time.
- Outlook for Web:
- After composing your email, click on the drop-down arrow next to the "Send" button.
- Choose "Send later" from the menu.
- A calendar will appear, allowing you to choose the date and time for sending the email.
- Select your desired date and time, then click "Send."
Your email is now scheduled and will be delivered at the specified time.
Managing Scheduled Emails
Once you've scheduled an email, it can still be edited or unsent until the delivery time. Managing scheduled emails allows for greater flexibility in communication, especially when dealing with last-minute changes.
1. Viewing Scheduled Emails
To see the emails you've scheduled, go to your Outbox folder. This folder holds all emails that are waiting to be sent. Here, you can view the list of scheduled messages and their scheduled delivery times.
2. Editing a Scheduled Email
If you need to make changes to a scheduled email, simply navigate to the Outbox, double-click on the email to open it, and make any necessary adjustments. After editing, save the changes and confirm the scheduled delivery time remains correct.
3. Canceling a Scheduled Email
To cancel a scheduled email:
- Open the Outbox and find the message you want to cancel.
- Right-click on the email and choose "Delete." This will remove the email from the Outbox, preventing it from being sent.
If you change your mind, you can always recreate or reschedule the email at a later time.
Benefits of Scheduling Emails in Outlook
There are numerous benefits to knowing how to schedule emails in Outlook. Scheduling emails helps both professionals and casual users organize communication more effectively. Here are some advantages:
1. Enhanced Productivity
Scheduling emails allows you to organize your day more efficiently. Instead of sending messages sporadically, you can compose all necessary emails in one go and set them to be sent at different times. This feature is especially useful for project management, marketing campaigns, and sales pitches where timing is key.
2. Improved Communication
By scheduling emails for specific times, you can ensure that your emails reach recipients when they're most likely to engage. This is essential in client communication and email marketing campaigns where open and response rates are crucial.
3. Strategic Email Management
Having the ability to schedule emails allows for a more strategic approach to communication. For example, you can schedule reminders for meetings, follow-up emails after conferences, or important announcements well in advance, ensuring timely delivery.
4. Time Flexibility
Scheduling emails gives you control over when the email is sent, allowing you to work on your own schedule while still maintaining timely communication with your contacts. This is particularly beneficial for those who work outside of traditional business hours.
Best Practices for Scheduling Emails
To get the most out of Outlook's scheduling feature, consider the following best practices:
1. Schedule Emails During Optimal Times
Research shows that certain times of the day are better for sending emails. For instance, emails sent in the morning between 8 a.m. and 10 a.m. are often more likely to be opened. Scheduling your emails during these peak times can help improve engagement.
2. Be Mindful of Time Zones
When working with international clients or colleagues, always consider their local time when scheduling emails. An email scheduled for noon in your time zone might arrive in the middle of the night for someone else, reducing the chance of a timely response.
3. Review Before Scheduling
Before scheduling any email, take the time to review it thoroughly. Scheduling gives you a buffer to make necessary edits, but it's always best to double-check the content before setting a delivery time.
4. Avoid Over-Scheduling
While scheduling is a powerful tool, avoid relying too heavily on it. Too many scheduled emails sent in quick succession might come across as robotic or impersonal, which could negatively affect your relationships with clients or colleagues.
Troubleshooting Common Scheduling Issues
If your scheduled emails in Outlook are not being sent, there could be several reasons:
- Outbox Connection: Ensure your Outlook is connected to the internet when the email is scheduled to be sent. Emails won't leave the Outbox if Outlook is in offline mode.
- Outlook Settings: Check if the "Do not deliver before" box is correctly set, and verify the time and date.
- Updates and Restarts: Occasionally, Outlook updates or system restarts can affect email scheduling. After any software updates, double-check scheduled emails to ensure they remain in the Outbox with the correct delivery settings.
Conclusion
Learning how to schedule emails in Outlook can significantly enhance your email communication. It allows for better time management, strategic email sending, and a more organized workflow. Whether for professional use or personal management, scheduling emails ensures that your messages reach recipients at the optimal time.
With features like easy setup, the ability to edit and cancel scheduled emails, and the convenience of automated email management, Outlook offers a robust solution for those looking to streamline their communication.