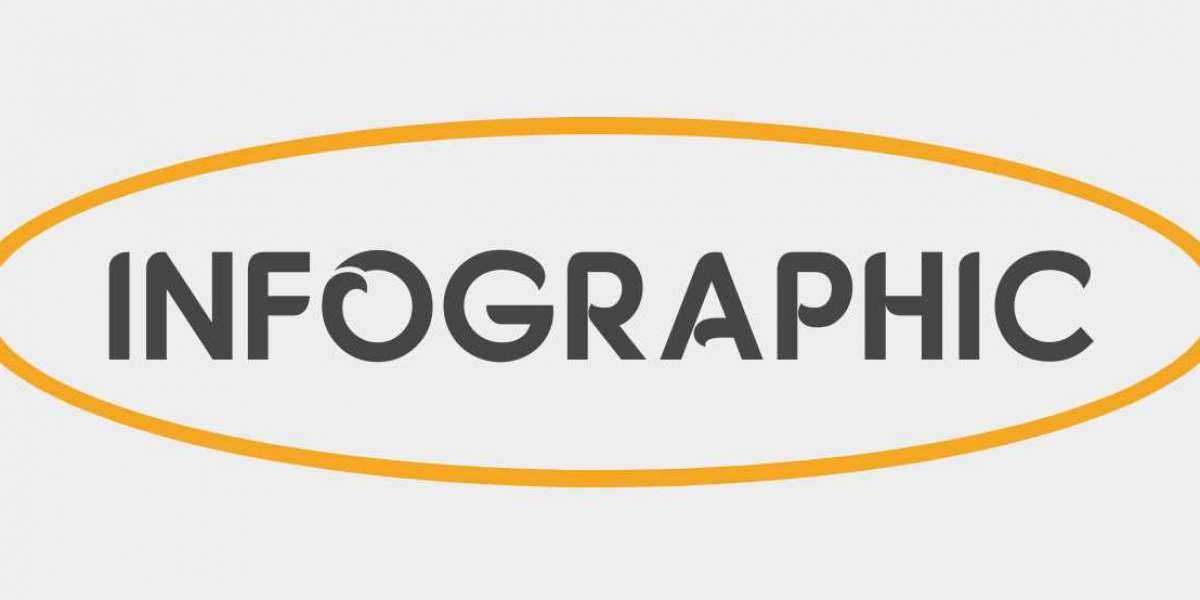QuickBooks is an essential tool for businesses, providing accounting, payroll, and financial management solutions. However, encountering the "QuickBooks Not Responding" error can disrupt operations and cause frustration. If your QuickBooks software freezes, crashes, or becomes unresponsive, it is crucial to resolve the issue quickly to ensure the smooth functioning of your business.
In this comprehensive blog post, we will delve into the common reasons why QuickBooks may stop responding and offer detailed troubleshooting methods to help you get back on track.
Common Causes of QuickBooks Not Responding
There are several potential reasons why QuickBooks may freeze or stop responding. Understanding the causes can help you implement the right solution effectively:
1. Damaged or Corrupted QuickBooks Installation Files
If the core installation files of QuickBooks are corrupted or incomplete, the software may not function properly. Damaged files can cause the software to freeze or fail to launch.
2. Large Company File Size
A large company file that has not been optimized over time can overload the system resources and lead to sluggish performance or cause the program to stop responding.
3. Outdated QuickBooks Version
Running an outdated version of QuickBooks can lead to compatibility issues with the operating system or other software. Keeping your software updated is crucial to ensure it runs efficiently.
4. Conflicting Background Processes
Sometimes, background processes or third-party applications can conflict with QuickBooks, causing it to freeze or stop responding. These conflicts can slow down performance or prevent the program from launching.
5. Insufficient System Resources
Running QuickBooks on a system with low RAM or insufficient processing power can cause the software to lag, freeze, or fail to respond.
6. Corrupted Windows Components
Corrupted Windows components, such as MSXML or Microsoft .NET Framework, are vital for running QuickBooks smoothly. If these components are missing or damaged, QuickBooks may experience errors and stop responding.
How to Fix QuickBooks Not Responding Error
To resolve the "QuickBooks Not Responding" issue, you can follow a series of troubleshooting steps designed to address various underlying causes. Here are the most effective solutions:
1. Restart Your Computer
Before diving into more complex solutions, try restarting your computer. This simple step can sometimes resolve temporary glitches or free up system resources, allowing QuickBooks to function properly.
2. Run QuickBooks as an Administrator
Running QuickBooks as an administrator grants the software elevated permissions that may help it run smoothly. To do this:
- Right-click the QuickBooks icon on your desktop.
- Select Run as administrator from the drop-down menu.
- Launch QuickBooks and check if it is responding correctly.
3. Use QuickBooks Install Diagnostic Tool
Corrupted or damaged installation files may cause QuickBooks to stop responding. You can use the QuickBooks Install Diagnostic Tool to fix any installation-related issues:
- Download and install the QuickBooks Tool Hub from the official QuickBooks website.
- Launch the Tool Hub and select the Installation Issues tab.
- Click on QuickBooks Install Diagnostic Tool and allow it to scan and repair any issues with the installation files.
- Restart your computer and check if the issue is resolved.
4. Update QuickBooks to the Latest Version
If you are running an outdated version of QuickBooks, it may not function properly. Updating to the latest version ensures the software is equipped with all necessary patches and improvements:
- Open QuickBooks and go to Help.
- Select Update QuickBooks Desktop.
- Click on the Update Now tab and select Get Updates.
- Restart QuickBooks once the update is complete and check if the issue is fixed.
5. Optimize Your Company File
A large and unoptimized company file may slow down the software or cause it to freeze. Regularly optimizing your company file can help improve performance:
- Open QuickBooks and go to File.
- Select Utilities and click on Condense Data.
- Follow the prompts to condense and optimize the file.
- After the process completes, check if the software is responding properly.
6. Use QuickBooks File Doctor
If the company file itself is corrupted, you can use the QuickBooks File Doctor tool to diagnose and fix issues with your file:
- Download and install the QuickBooks Tool Hub.
- Select the Company File Issues tab in the Tool Hub.
- Click on Run QuickBooks File Doctor.
- Follow the on-screen instructions to scan and repair your company file.
7. Disable Background Processes
Background processes and third-party applications can sometimes conflict with QuickBooks. Disabling unnecessary background processes can help free up resources:
- Press Ctrl + Shift + Esc to open the Task Manager.
- Navigate to the Processes tab and review the running processes.
- Right-click on any unnecessary processes and select End Task.
- Restart QuickBooks to see if it starts responding.
8. Check and Repair Windows Components
Damaged Windows components, such as the Microsoft .NET Framework or MSXML, may prevent QuickBooks from responding. You can repair these components to fix the issue:
- Press Windows + R and type appwiz.cpl to open Programs and Features.
- Locate Microsoft .NET Framework and select Repair.
- Alternatively, you can download the latest version from the Microsoft website.
- After repairing or reinstalling, restart your computer and try launching QuickBooks again.
Preventing QuickBooks Not Responding in the Future
To avoid encountering the "QuickBooks Not Responding" issue in the future, it's important to take preventive measures that ensure the software runs smoothly:
1. Regular Software Updates
Ensure that you regularly update QuickBooks to the latest version. Regular updates help fix bugs, improve performance, and enhance compatibility with your operating system.
2. Backup and Optimize Your Company File
Regularly back up and optimize your company file to prevent it from becoming too large or corrupted. This practice will help maintain performance and avoid issues in the future.
3. Maintain System Resources
Ensure your computer meets the system requirements to run QuickBooks effectively. Having sufficient RAM and processing power is essential for preventing software freezes and crashes.
4. Keep Windows Components Updated
Regularly update critical Windows components such as Microsoft .NET Framework and MSXML to ensure compatibility and avoid issues with QuickBooks.
Conclusion
The "QuickBooks Not Responding" issue can be frustrating, but with the right troubleshooting steps, you can get your software up and running again quickly. By addressing common causes such as corrupted files, large company files, outdated software versions, and system resource conflicts, you can resolve the issue efficiently. In addition, taking preventive measures like regular updates and optimization will help you avoid similar problems in the future.
Read More : Accounting and Bookkeeping Services